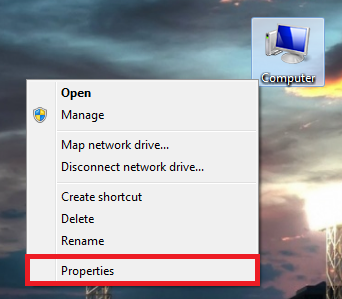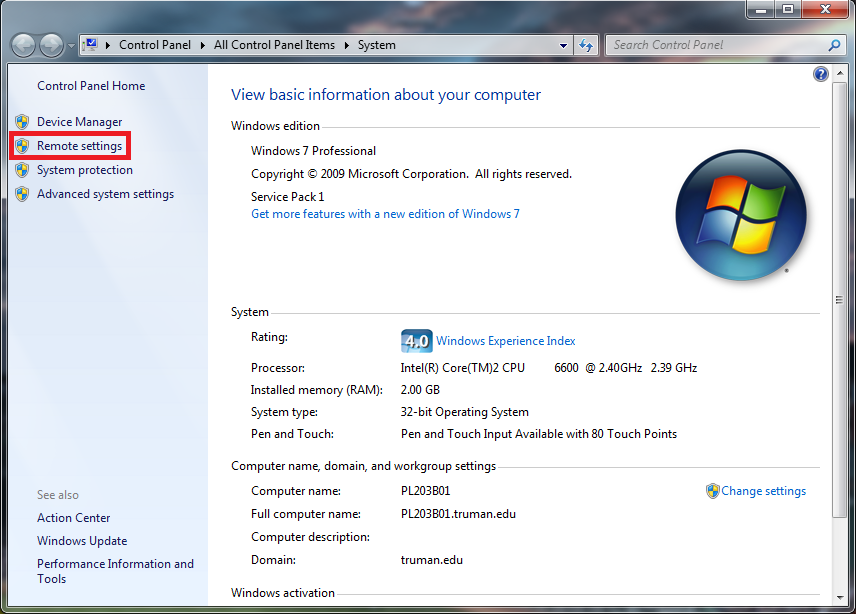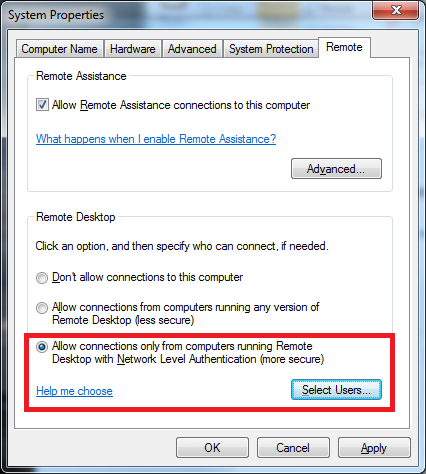Remote Desktop Connection – Windows Client
Windows Remote Desktop Connection (RDC) – Windows Client
With Windows Remote Desktop Connection you can access the Windows session that is running on your Windows computer when you are at another Windows computer.
This means, for example, that you can connect to your Windows work computer from home and have access to all of your applications, files, and network resources as though you were in front of your computer at work. You can leave programs running at work and when you get home, you can see your desktop at work displayed on your home computer, with the same programs running.
To use Remote Desktop Connection, you need the following:
-
A Windows computer with RDC enabled (the "remote" work computer) and a fast connection to the Internet.
-
A second computer (the "home" computer) with a fast connection to the Internet, the RDC client and the Truman VPN client. The RDC software is included with most versions of Windows. The Truman VPN software is available from the ITS web site.
-
Appropriate user accounts and permissions.
First, install the Truman VPN software on your home computer. The VPN software and step-by-step instructions are on the ITS web site. Test and make sure the VPN is working correctly before proceeding.
Next, on your work computer, enable Remote Desktop Connections and set the access permissions.
Note: If you do not have administrative rights on your work computer then ITS may need to do this for you.
Right click on My Computer and select "Properties":
Click on "Remote Settings":
Select "Allow connections only from computers running Remote Desktop with Network Level Authentication". Then click "Select Users".
If you do not see your User ID or a group you belong to, click "Add…"
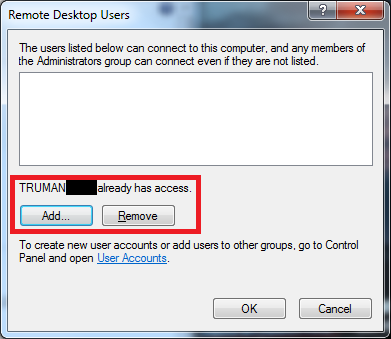
Enter your Truman User ID. Then click on OK.
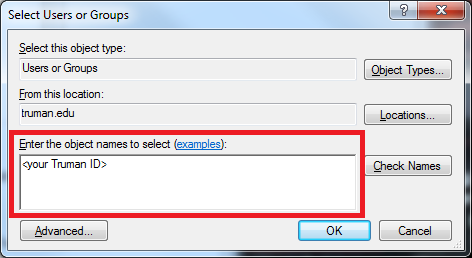
If you see your ID listed, you should be ready to use RDC to connect to your work computer from your home computer!
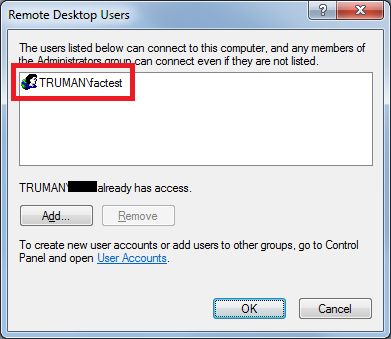
At your home computer:
- Make the VPN connection to Truman.
- Start your RDC client. On a Windows 7 computer the RDC client is located at Start Menu⇒ All Programs ⇒ Accessories ⇒ Remote Desktop Connection.
- Enter the full name of your work computer, for example, sample-pc.truman.edu, and click Connect.
- When the RDC client connects, enter your userid and password and logon to your work computer as normal.
When you are done working, logoff from your work computer and close the VPN connection.
Done!
If you would like to read the Wikipedia article on Windows Remote Desktop click here.
To read the Microsoft Windows 7 Remote Desktop Connection instructions click here.
To see the Microsoft web site "Help and How To" article on Windows RDC click here.
If you have problems or questions using the VPN or RDC please contact the ITS HelpDesk at x4544.