Importing/Exporting Email between Outlook, Eudora and Thunderbird
Where Are My E-Mail, Addresses, and Calendars?
Streamline your e-mail files; move messages between apps; and stay safe with plain old text.
(from Scott Spanbauer of PC World)
(http://pcworld.about.com/magazine/2212p192id118230.htm)
If you send and receive messages using the latest versions of Microsoft Outlook or Outlook Express, Netscape Mail, or Mozilla.org’s Mozilla Mail (or its lean-and-mean Thunderbird e-mail reader), follow these steps to back up your messages and contacts or to move them to another program.
First, Slim Down
Before you attempt any major movement of e-mail or contact files, streamline your messages. Use a good antispam tool to jettison the outright junk. Then delete, delete, delete. Next, archive your old messages to eliminate stuff you’re not likely to need.
Outlook: This program is notorious for generating huge data files that can take a lot of time to copy or move, especially if you’re doing so over a network. To archive older Outlook messages into a separate.pst file (thereby streamlining Outlook’s memory consumption):
1) choose File, Archive, select Inbox, and click the Archive this folder and all subfolders option.
2) Choose a date in the ‘Archive items older than’ drop-down menu, edit the target archive file name in the ‘Archive file’ field to your satisfaction, and click OK.
3) After archiving old items, free up disk space by compressing the .pst file. Choose File, Data File Management, select your main.pst file (outlook.pst, unless you have specifically configured Outlook to use a file with a different name), and click Compact Now.
Outlook Express: Though it lacks Outlook’s archiving tools, OE does compact mailbox files to reduce wasted space:
1) Choose Tools, Options, select the Maintenance tab, and click Clean Up Now, Compact.
2) To archive mail manually, move messages from the inbox into subfolders, which OE stores in separate.dbx files (see the Outlook Express item "Next, Back Up" below for details).
Mozilla 1.7, Netscape 7.1, and Thunderbird 0.7: Mozilla’s mail programs also lack archiving tools–which means you’ll have to settle for deleting items one by one, or moving them into separate folders. As with Outlook Express, you can archive messages manually using folders, which all three programs store as separate, plain-text files
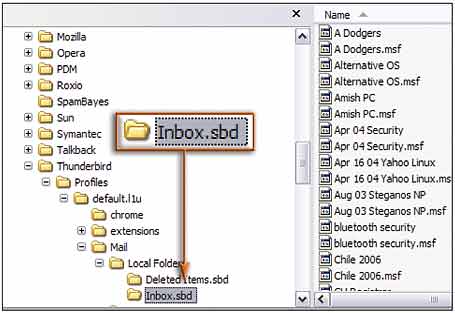
FIGURE 1: The easy way to archive Mozilla, Netscape, or Thunderbird mail is by moving all of your messages into folders, and then simply backing up those folder files.
But the programs do offer a mailbox-compaction command:
1) Choose Window, Mail & Newsgroups in Netscape or Mozilla, or launch the separate Thunderbird program and select File, Compact Folders.
Next, Back Up
Back up your files: Here’s where to find the files to back up in Windows XP:
Outlook: Outlook 2003 parks your data in the folder C:Documents and SettingsusernameLocal SettingsApplication DataMicrosoftOutlook, where username is your Windows XP user account (log-on) name.
You can also make a backup copy of your entire Outlook.pst file from within Outlook:
1) Choose File, Import and Export, select Export to a file, click Next, choose Personal Folder File (.pst), and click Next again.
2) Select the folder you want to back up (to back up everything, choose Personal Folders and check Include subfolders; see FIGURE 2) click Next, and then Finish.
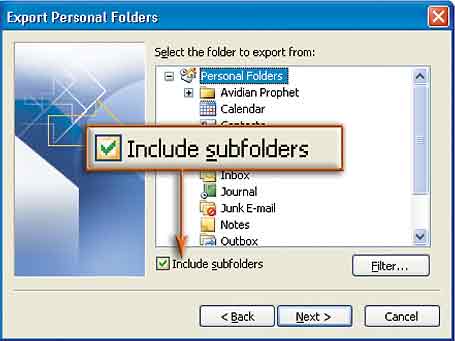
FIGURE 2: Back up all your Outlook mail at one time by choosing these options in the Export wizard.
Outlook Express:
1) To find your inbox.dbx file (and the other.dbx files that contain each Outlook Express subfolder), choose Tools, Options, select the Maintenance tab, and click Store Folder.
2) To locate your address book, select Tools, Address Book and select Help, About Address Book. The window that opens includes the exact path.
Mozilla 1.7, Netscape 7.1, and Thunderbird 0.7: Under Windows XP, Mozilla’s three e-mail programs store their mail files by default to three locations under the Documents and SettingsusernameApplication Data folder. To find the exact location of your mail files, right-click Local Folders in any of the three programs, choose Properties, and look for the long file path shown in the ‘Local directory’ field.
Then, Import and Export
Outlook: Microsoft’s flagship mail program doesn’t give up its data easily. Your best bet for getting mail from Outlook into another program is to use the other program’s import feature.
Nevertheless, Outlook’s generic data-export ability can help you move contacts into OE’s address book:
1) Choose File, Import and Export, Export to a file, click Next, select Comma separated values (Windows), click Next again, select the Contacts folder, click Next yet again, browse to a destination folder, click Next one more time, and then choose Finish. (See below for steps to import the file into OE.)
Outlook Express: Like Outlook, OE is less than brilliant when it comes to exporting and importing mail and contacts to and from other programs. It exports messages only to Outlook or Microsoft Exchange, and it exports contacts only to a plain text file or to Exchange. To copy your messages and contacts from OE into another program, use that program’s own import facility.
Outlook Express can import your mail from Outlook or previous versions of Outlook Express, Netscape Communicator, and Eudora (you can also use Eudora to import the plain-text mailbox files used by Mozilla, Netscape, and Thunderbird). To import messages from these four programs:
1) Choose OE’s File, Import, Messages, select the program to import from, and click Next (see FIGURE 3
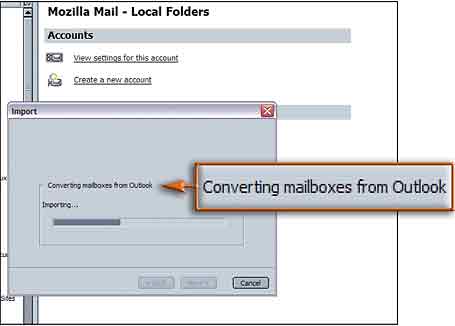
FIGURE 3: Import your Outlook mail easily into the Netscape, Thunderbird, or Mozilla (shown here) mail reader, but be warned–it’s a one-way trip.
You can also import e-mail account settings from Exchange or Outlook:
1) Choose File, Import, Mail Account Settings, select Microsoft Windows Messaging or Exchange or Outlook, and click Next twice.
Note: Only the programs for which you currently have e-mail account settings will be offered for selection.
Be forewarned that when you import messages from Outlook, OE treats Outlook’s Contacts, Tasks, and Calendar entries as e-mail messages, and your Notes don’t transfer at all. You can just delete all three folders in OE when the import process is completed (the program doesn’t handle to-do items or appointments anyway).
To get your Contacts out of Outlook and into OE’s address book:
1) Export them from Outlook to a CSV file (see below)
2) In OE, choose Tools, Address Book
3) Choose File, Import, Other Address Book, select Text File (Comma Separated Values), click Import, browse to and select the CSV files you just created in Outlook.
4) Click Next, Finish to import the data.
Mozilla 1.7, Netscape 7.1, and Thunderbird 0.7: These three programs offer no export options at all, but they’re adept at importing mail, addresses, and even mail account settings from Outlook, Outlook Express, and Eudora. To import any of the above:
1) Choose Window, Mail & Newsgroups in Mozilla or Netscape, or launch the separate Thunderbird program.
2)Select Tools, Import.
3) Choose among Address Books, Mail, and Settings, and click Next.
4) Select the program you want to import from and click Next again.
5) Repeat for each of the three kinds of data.
Like Outlook Express, none of these three e-mail readers handles Outlook’s Notes, Tasks, or Calendar items. However, there is a workaround: You can import Calendar appointments into the Calendar extension that works with either Mozilla or Netscape, or the Firefox browser that corresponds to Thunderbird.