Connecting to Truman Websites using FrontPage
If working in a Truman Academic Computing Lab, you must log onto the computer using your own personal, student ID before proceeding with the following instructions.
Microsoft FrontPage is the recommended editor for web masters of all ability levels. It provides ease of use, and built-in support for webDAV connections. FrontPage is installed on all campus machines, and in all computer labs.
Open the Microsoft FrontPage application on your machine.
From the File menu, choose Open Web or Open Site (FP2003). Be certain to chose Open Web or Open Site, not Open.
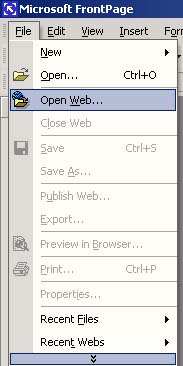
In the Folder Name box at the bottom of the dialog box which appears, type the complete web address of the account you wish to access. E.g. http://mygroup.truman.edu and click OK
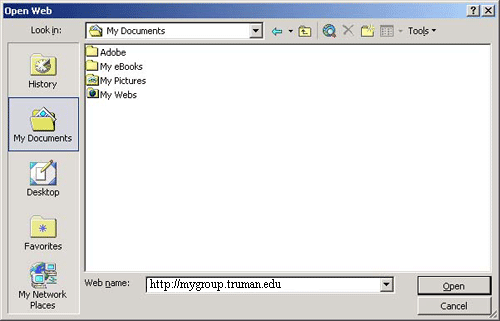
Enter your personal truman ID in the User name field in a format of trumanabc123. If you are the new webmaster of your group’s site, please fill out the Group (Web) Account Update Form, and turn it into the ITS Help Desk located in McClain 112.
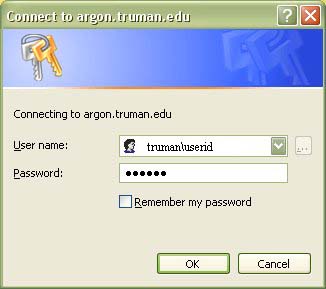
Your webspace will then open with an Windows Explorer-like interface with folder/file list on the left and work space on the right.
If you prefer to write your own code, just click the HTML tab at the bottom of the screen to switch modes.
If you need to put files in your account which are currently located somewhere else, choose “import” from the File menu.
If you have questions or problems, please contact the IT Services Help Desk at x4544.