Connecting to Group Web Accounts using DreamWeaver MX or DreamWeaver 8
Note: Before you can connect to a site using Dreaweaver, you must contact IT Services and request that Basic Authentication be enabled for your site.
Open the DreamWeaver Application.
1. From the Site menu in Dreamweaver, choose Manage Sites.
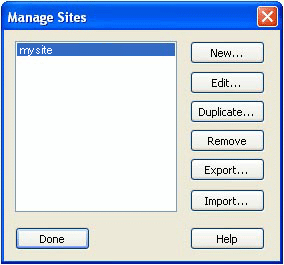
2. Click and hold the New button, then choose Site.
3. Click the Basic setting at the top of the Window if it is not already selected.
4. Give your site a name. This name is just for you to be able to select it while using Dreamweaver, then click Next.
5. Select if you wish to use a Server Technology (if you’re not sure – choose No) then click Next.
Note: ColdFusion and JSP are not currently available on Truman servers.
6. You may choose either to edit your pages on your computer or on the server. Either way will work. If you are do not want your changes immediately available on the web, choose to edit locally. Then click Next.
* If you choose to edit locally, you will need to select the root folder in Remote View and choose the Get button. This places all your files on the hard drive. Then select Local View and edit files as needed and choose the Put button.
7. Choose WebDAV from the drop down menu, then cick the Settings button (in DreamWeaver 8 the settings will appear automatically).
8. For URL enter your website address http://mysite.truman.edu. Enter trumanusername for Username and enter your password in the Password blank. You do not need to enter your email. Click OK, then click Next.
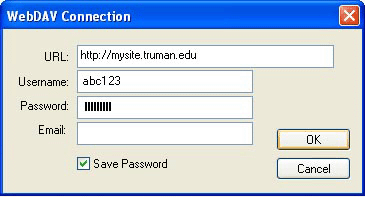
9. Click Next again, then click Done.
10.Click Done to close the Manage Sites dialog box.
If you wish to disable the file check out option, do the following.
- From the Site menu in Dreamweaver, choose Manage Sites…
- Select your site, then click Edit.
- Click the Advanced button at the top.
- Select Remote Info on the left side.
- Uncheck the box for "Check out files when opening".
- Click OK.
- Click Done to close the Manage Sites dialog box.
Click the Files tab in the blue side pane in Dreamweaver. Choose the name you defined for your site in the dropdown list, and then choose the blue Connect button to make a remote connection through WebDav to your website.
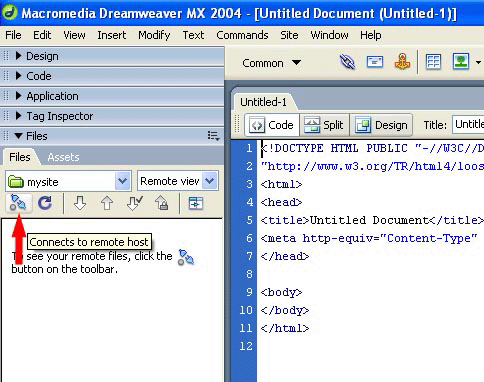
After connecting, DreamWeaver will open its interface, showing all the files in the web, which you can open, edit or delete. Files can be created or pasted into the web.
If you wish to modify and create webpages locally on your machine, choose the Local view option from the dropdown menu on the toolbar containing the blue connect to remote host button.