Configuring Android phones for Staff/Faculty Email
Introduction
This document is designed for Truman State University Faculty and Staff who wish to use their Android mobile device to access their Truman State University email and calendar, and will guide you through the process of adding and configuring an Exchange Active Sync email account on your Android mobile device. This process may vary slightly depending on your Android Mobile Device’s model and your wireless carrier.
- First, open the “Menu” on your phone, and select “Settings”. Locate and open “Accounts”, and then “Add Account”.
- Select “Microsoft Exchange ActiveSync”. (May also be called “Corporate”.) The screen below will appear. Add your Truman email address and password, and click “Manual Setup”.
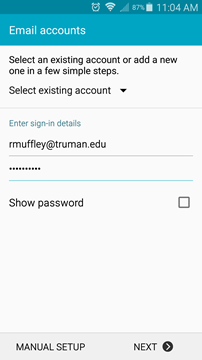
- Next, you will need to configure the Exchange Server settings. Your Email address and Password have already been filled-in, so the only things to change are adding “Truman” in front of your Username in the “Domainusername” field, and changing the “Exchange Server” field to “email.truman.edu”. When done, your screen should look similar to the one shown below. Click “Next” when ready.
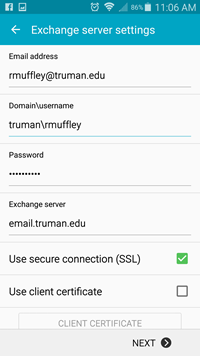
- Once you have clicked “Next”, you will receive the screen shown below. Click “OK”.
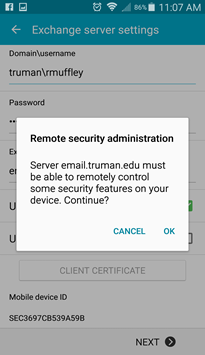
- Next is the sync options. These can be left as is, or you can change them per your preferences. Click “Next” when ready.
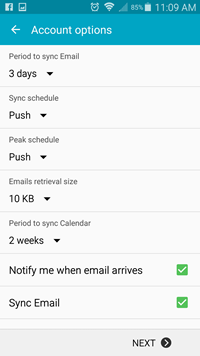
- Once you click “Next” on the previous screen, the screen below will appear. These are security features, one of which will allow you to remotely wipe your device from the web interface if it is stolen or lost. You must activate this feature in order to receive your Truman email on your phone. Click “Next” when ready.
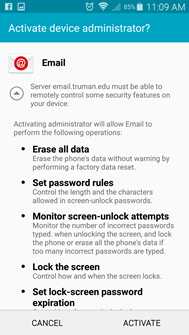
- The last screen allows you to set the display name for your account. Once you are finished, click “Done” and your Truman email account is setup on your phone. If you have any questions, or if you need assistance with this procedure, please contact the IT Service Center at 660-785-4544.