Outlook access via VPN
- Configure the Truman VPN connection as described at https://secure.truman.edu/its-s/vpn/login2.asp?page=/its-s/vpn/index.asp
2. Install Microsoft Outlook 2003
Step 1 – Start the Truman VPN client and connect to the network.
Note – If this wizard pictured below does not appear you will need to start the process manually. Go to the Tools menu > E-mail accounts > Add a new account and then skip to Step 5 below.
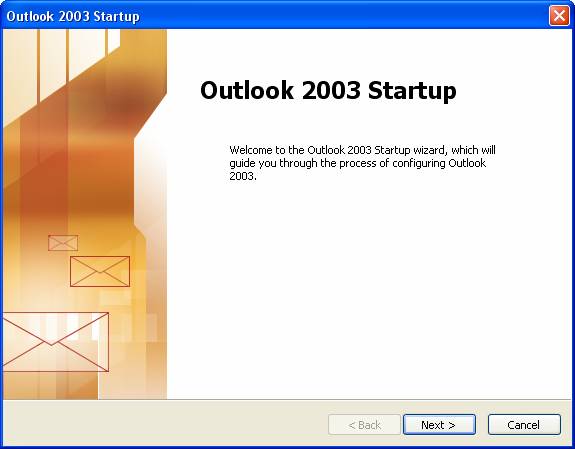
Step 4 – Select Yes and click Next
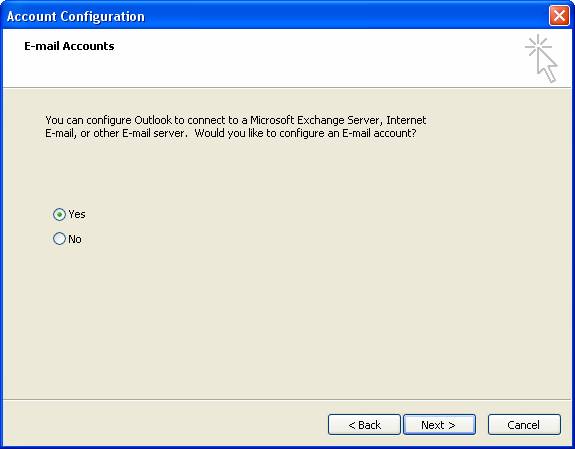
Step 5 – Select “Microsoft Exchange Server” and click Next
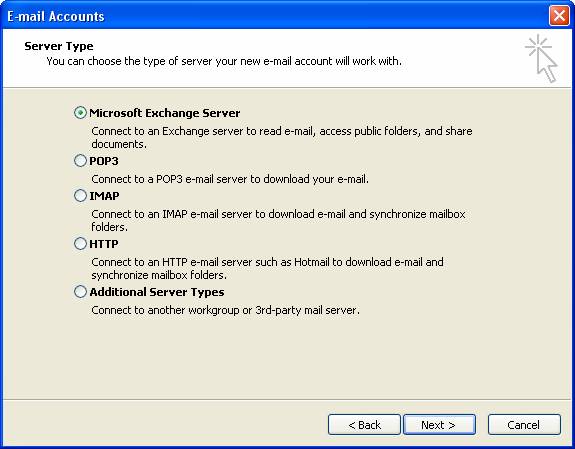
Step 6 – Enter “zinc.truman.edu” in the top box and your Truman username in the bottom box. Click Next.
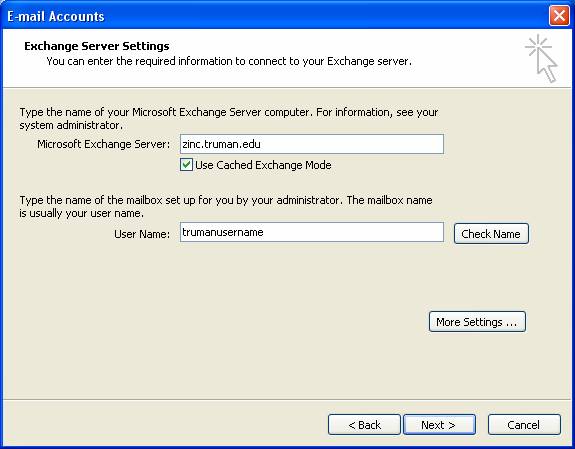
Step 7 – Click Finish
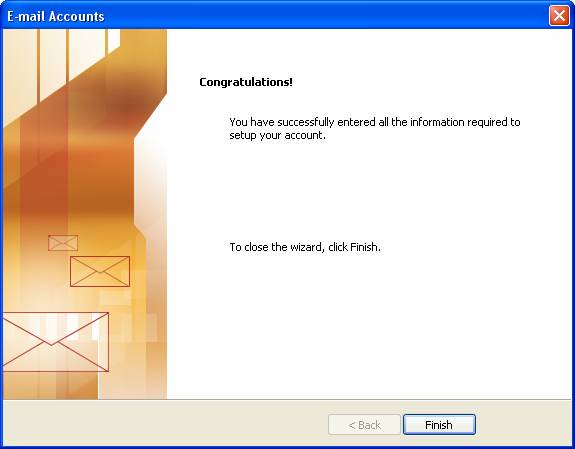
Step 8 – Enter your Truman network username and password. Be sure to use the form of "trumanusername" in the user name field.
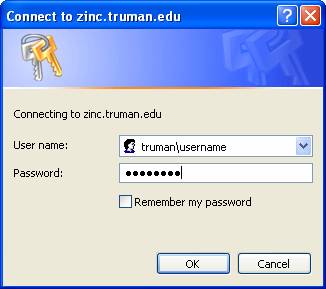
Outlook should now open and begin to download your email. It might take a few minutes for all of the folders and messages to download.