Backup: Connecting to the Secure Wireless Network in Windows Vista
Connecting to the Secure Wireless Network in Windows Vista
This document will guide you through the process of connecting to the secure wireless network in Windows Vista. (How do I connect from another operating system?) This process should take 5 to 10 minutes.
For more information about the wireless network, including coverage areas and general information see the Wireless Network Overview.
If you need help setting up your wireless connection you may contact the ITS Helpdesk.
Images marked in red indicate where you should click to complete that particular step.
- Open the Network and Sharing Center. To do this, click the Start Menu and thenright click on Network and choose Properties
- In the Network and Sharing Center click Manage Wireless Networks
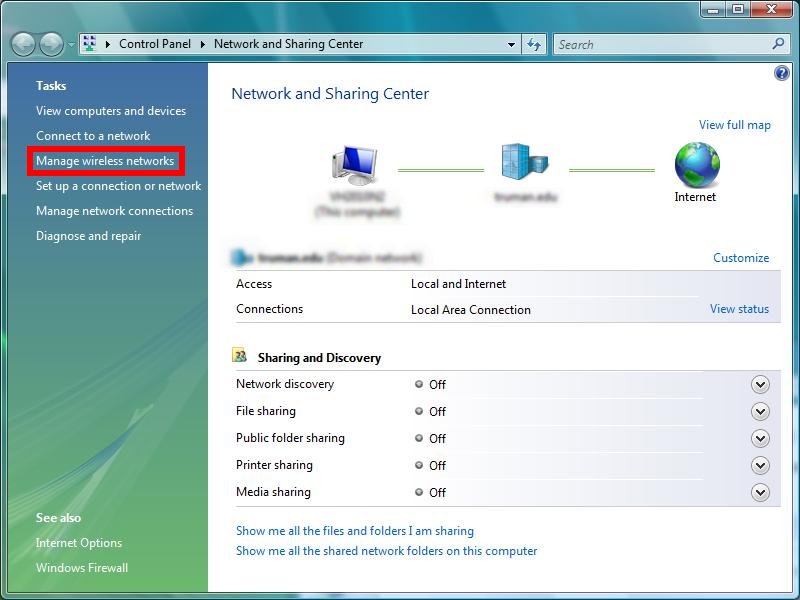
- Click on Add near the top of the window
- Click on Manually create a network profile
- Enter TrumanSecureWireless for the Network name and choose WPA2-Enterprisefor the Security type. If you don’t see WPA2-Enterprise you may choose WPA-Enterprise. (What do I do if I don’t see WPA listed as a security type?). For theEncryption type choose AES. If AES is not listed, choose TKIP. When finished clickNext.
- Click Change connection settings
- Click on the Security tab near the top of the window. Make sure Protected EAP (PEAP) is listed under the Choose a network authentication method and then clickSettings.
- Uncheck Validate server certificate and check Enable Fast Reconnect
- For personal systems not owned by Truman, (How do I know if I am using a Truman owned system?) click Configure near the botton of the window and make sure Automatically use my Windows Logon name and password is not checked.Skip this step if you have a Truman owned system.
- Save your settings by clicking OK to exit the open windows. Click Close at theSuccessfully added TrumanSecureWireless window.
- For personal systems not owned by Truman (How do I know if I am using a Truman owned system?) you will be prompted to enter your credentials by a balloon in the bottom right corner of your screen. Click on this balloon:Next, enter your username and password. Leave the Logon domain blank then clickOK.
- The TrumanSecureWireless should now be connected.You will not be prompted for your username and password or to validate the server certificate every time you connect. These are only needed when you first setup the wireless connection.
If you change your password in the future your wireless connection will prompt you for the new password.