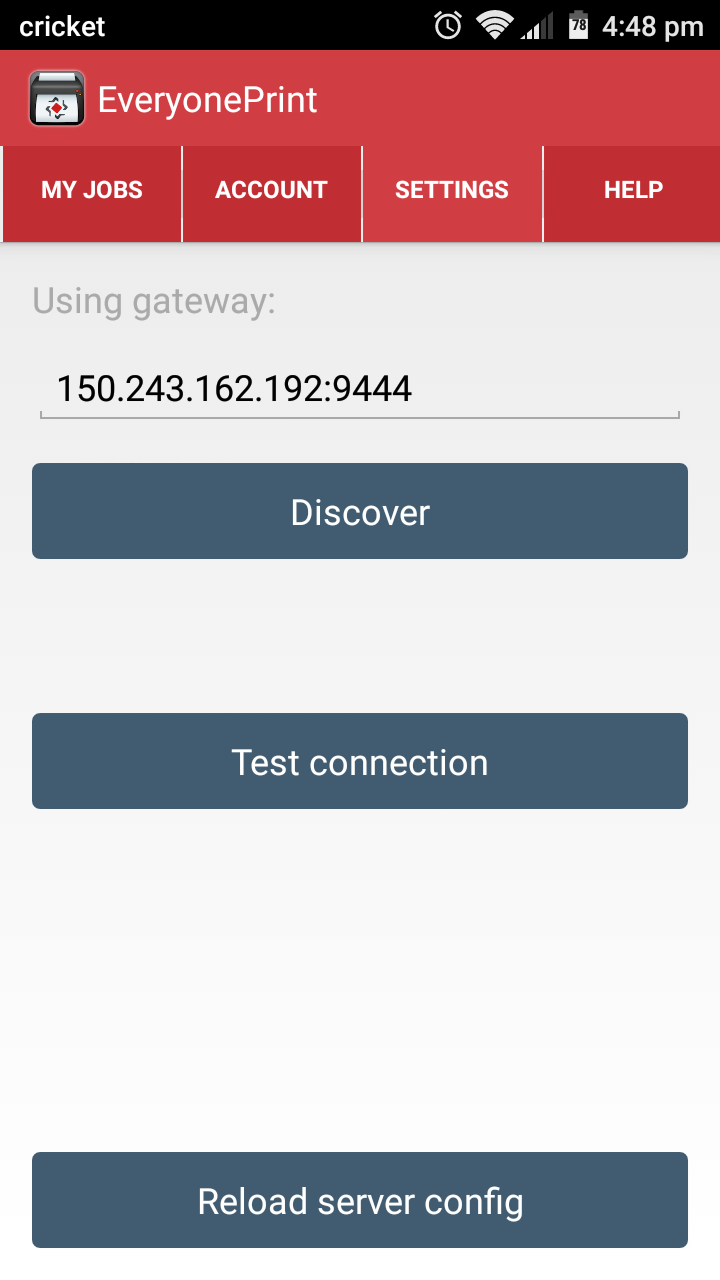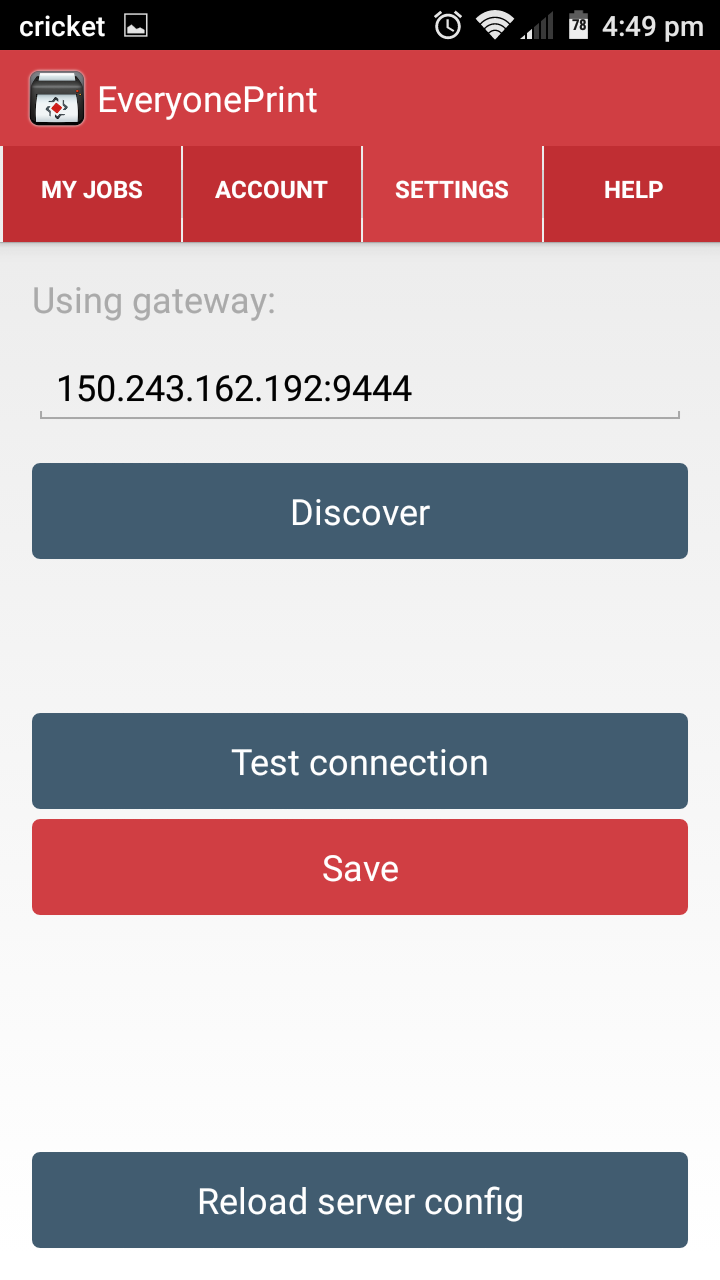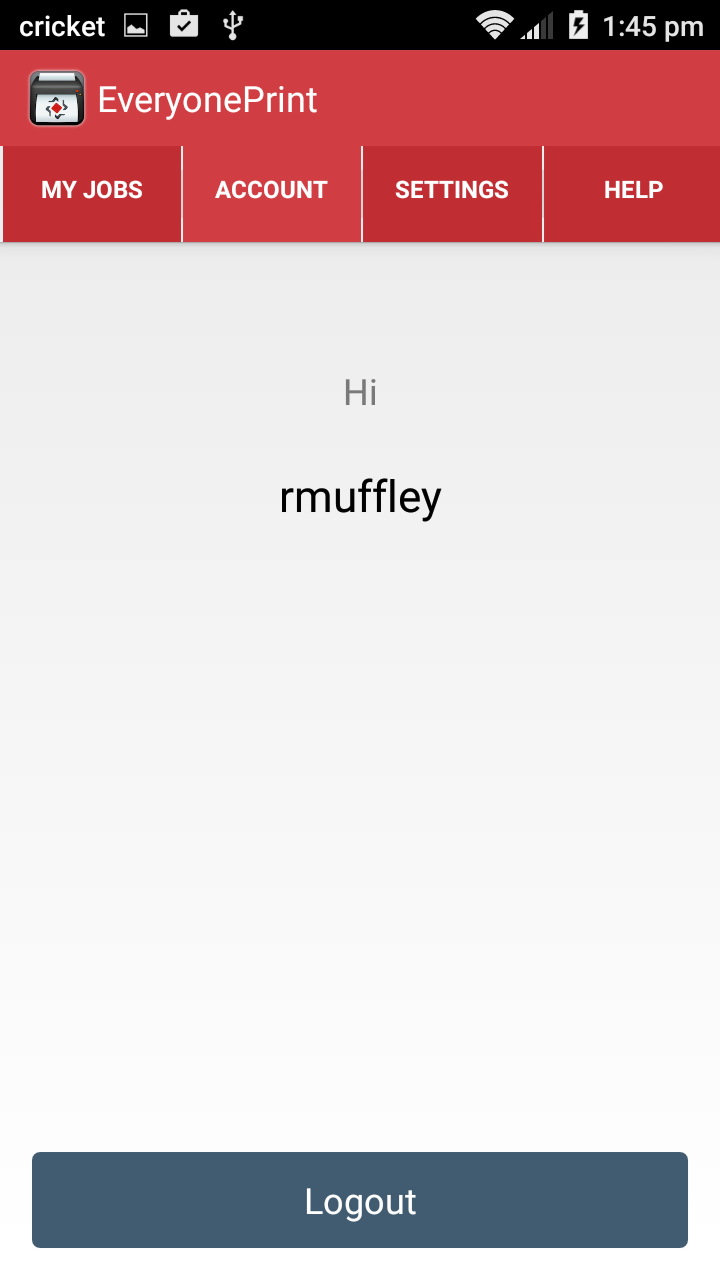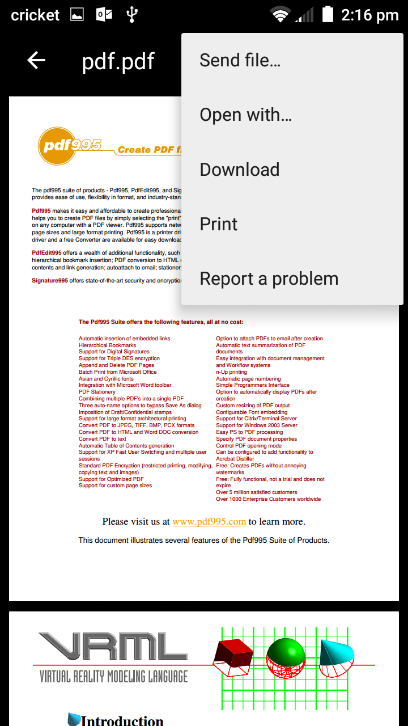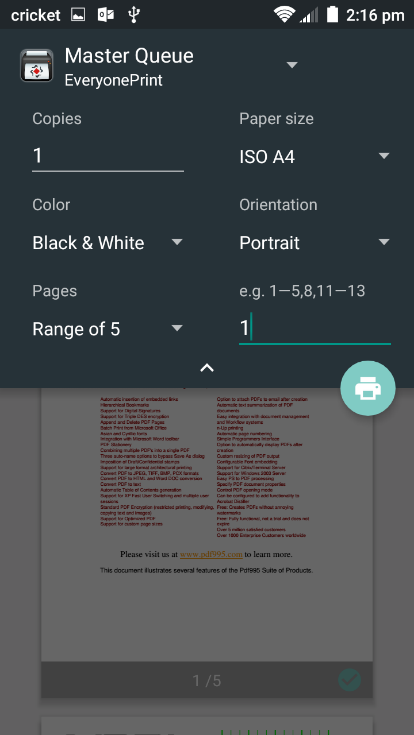Android – Pcounter and EveryonePrint Installation
INSTALLATION
- First, download and install “EveryonePrint” from the Google Play Store.
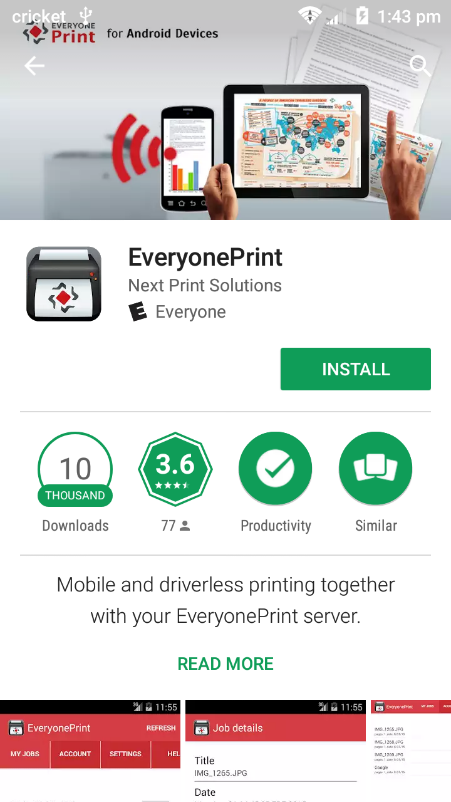
- Once installed, you will need to enable the EveryonePrint service. This is done by tapping the message in the notifications pull-down, and tapping the toggle switch to turn the service on.
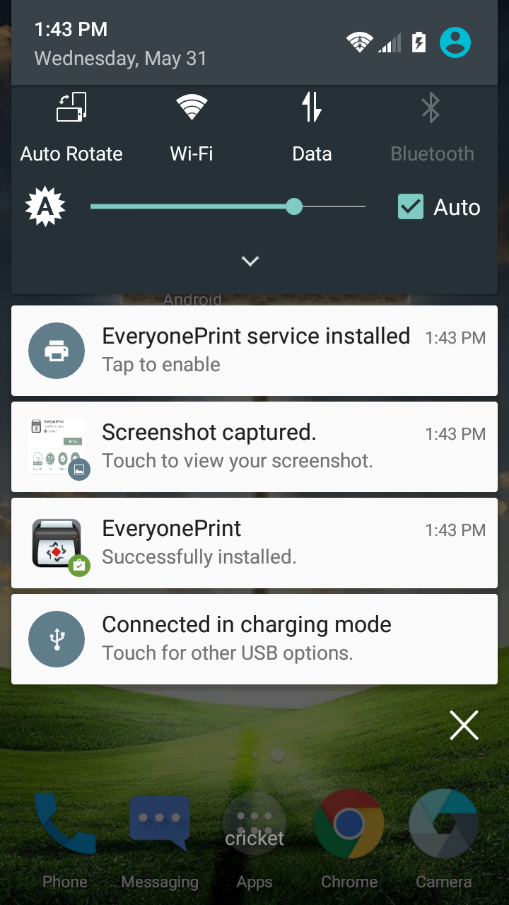
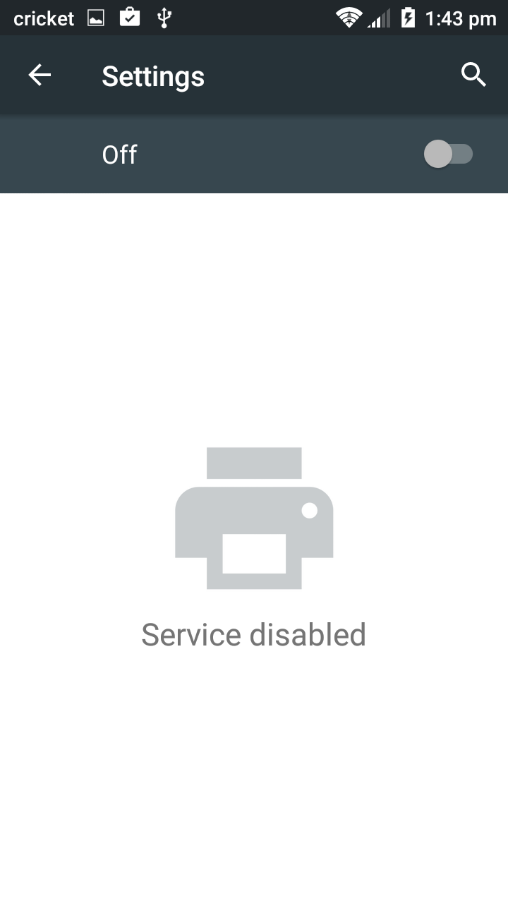
- Once you have enabled the service, open the EveryonePrint app. You will need to configure the EveryonePrint gateway.
Enter “150.243.162.192:9444” for the “Using gateway” field. When done, click “Test Connection”. If the connection test is successful, click “Save” to save the connection.
- Next, you will need to log into EveryonePrint with your Truman Username and Password. Once done, you are ready to use EveryonePrint.
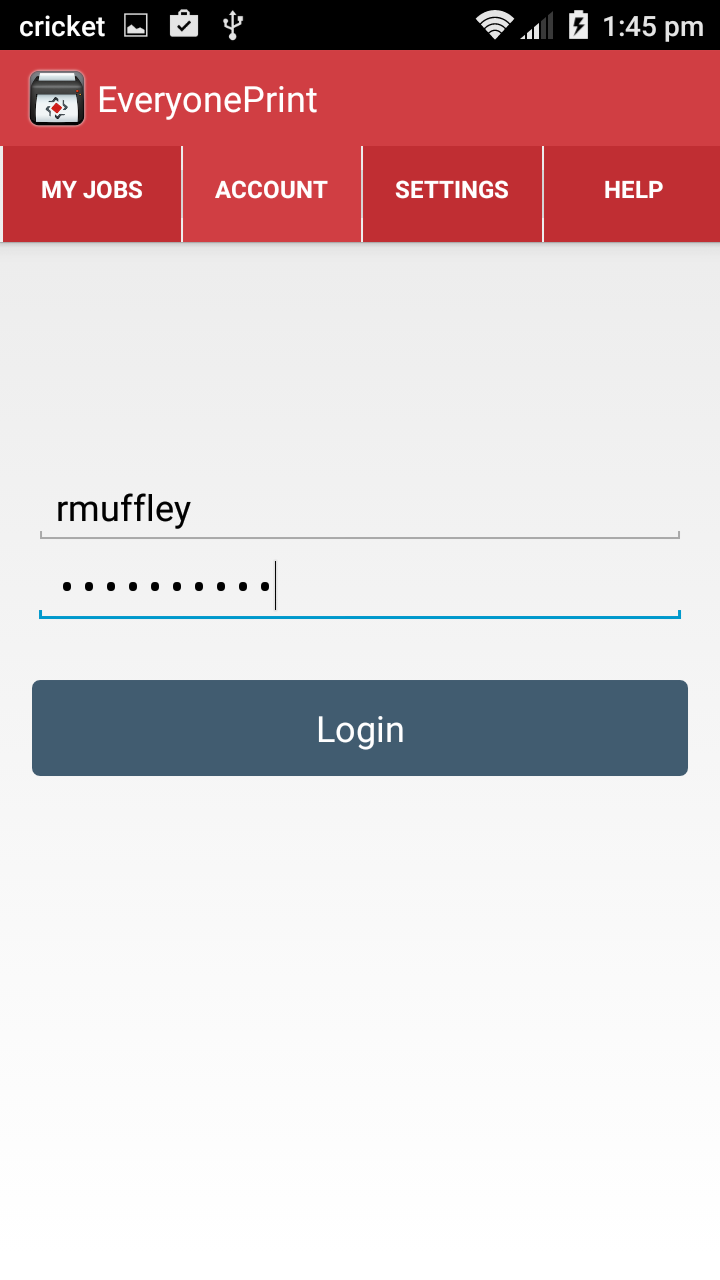
PRINTING USING EVERYONEPRINT
To print a file using EveryonePrint, there are 2 different methods; sending the file directly to the EveryonePrint app, and opening the file in a designated app, and printing. Each has a distinct advantage and disadvantage.
- The first method, sending the file to the EveryonePrint app, eliminates the need to open the document first. This is done by selecting the file to print, and when given the choice on how to open, select “Open with EveryonePrint”.
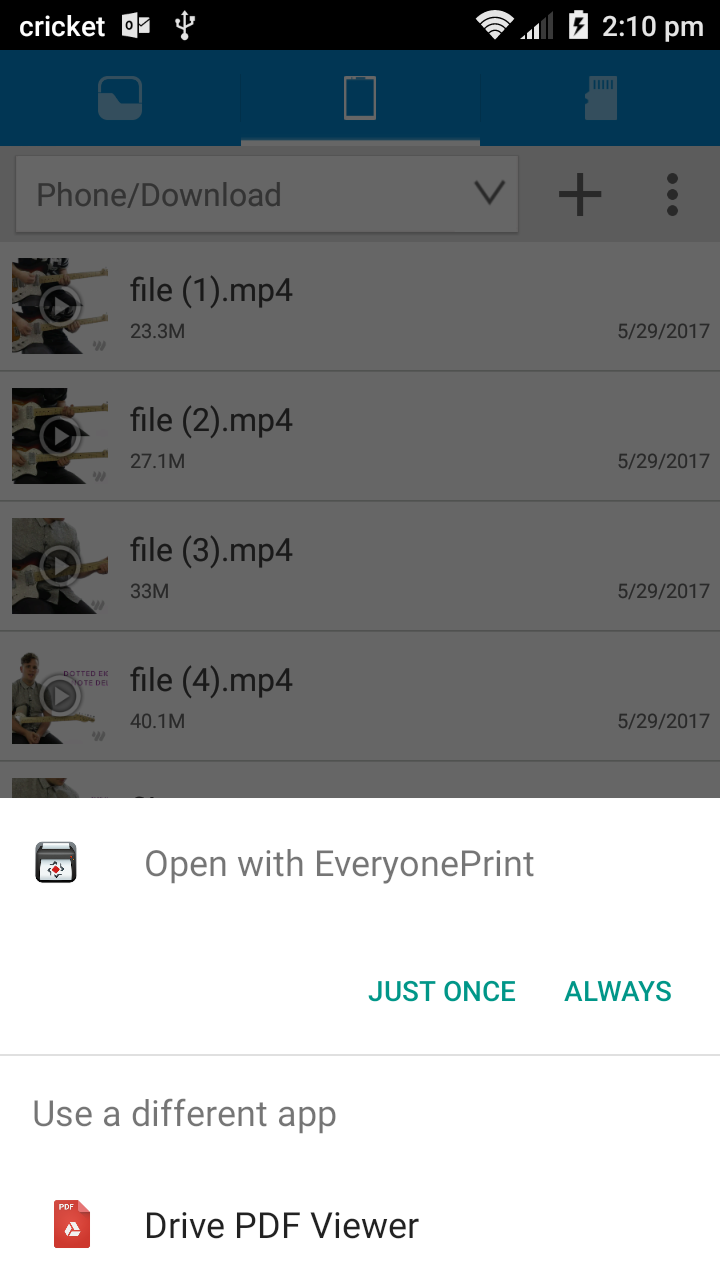
- It will open automatically to the EveryonePrint Output Options screen. Here you have a select few options to customize your print job. When ready, click “Submit”.
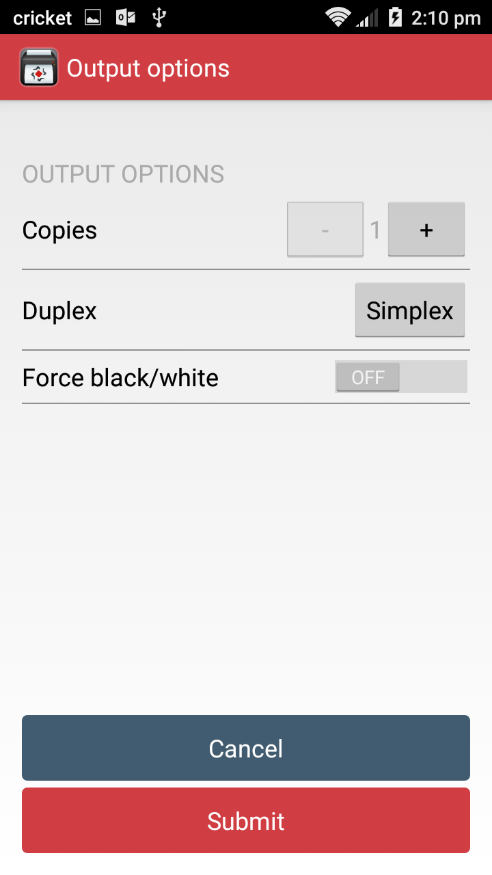
- Next, you will need to select the printer you want to print to. Once you have selected your printer, it will automatically output at the print device.
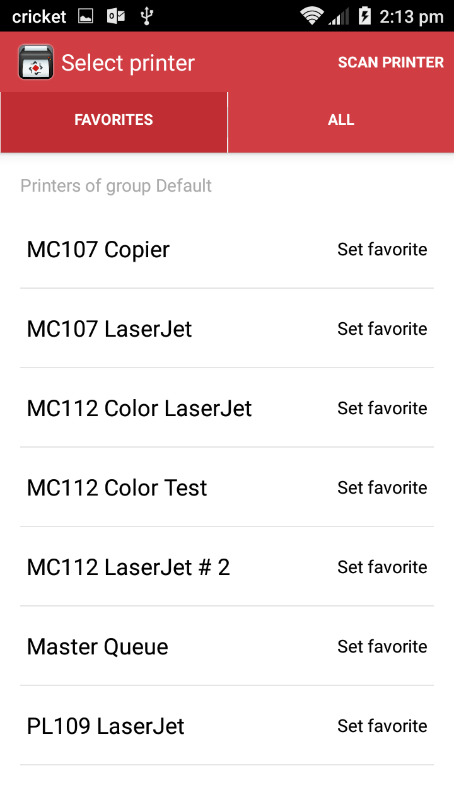
- Last, you’re print job will print to the device you specified. You will also be brought to the EveryonePrint “My Jobs” screen. Here, you can see what print jobs you have waiting in the “Ready to print” tab. You can also view your previous print jobs in the “History” tab.
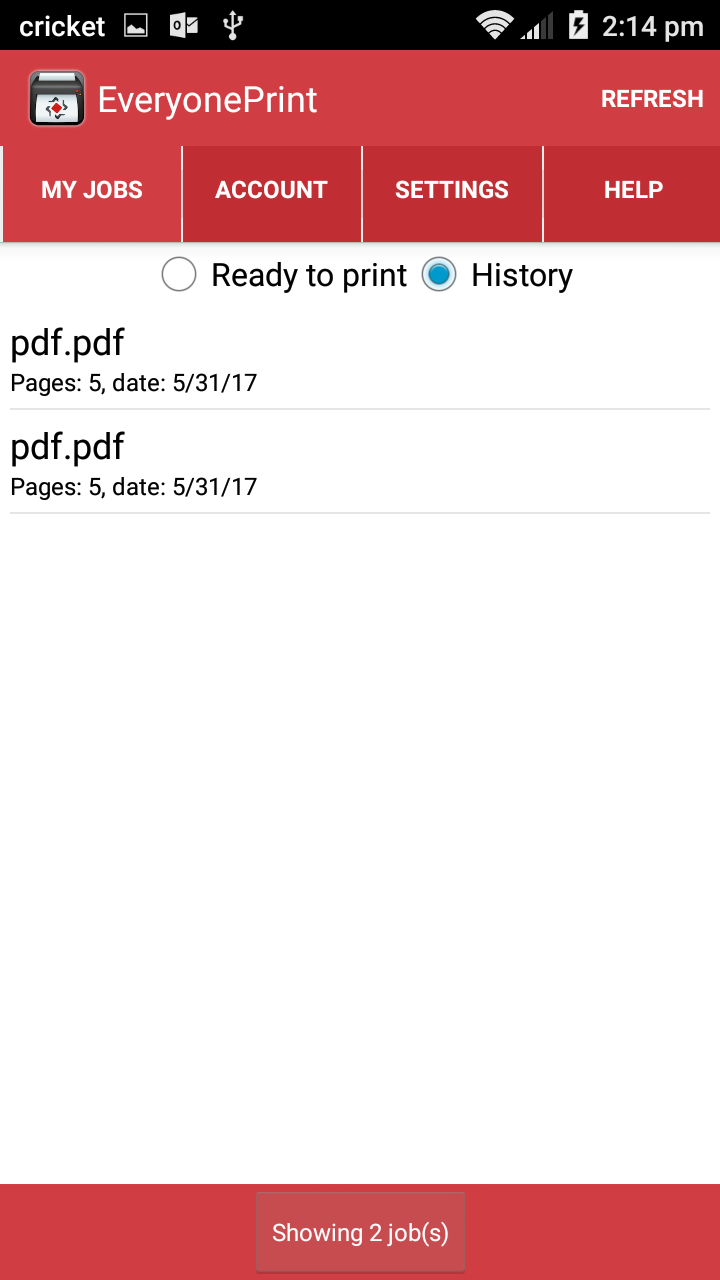
- The 2nd method for printing using EveryonePrint is to open the file in another app, and print from inside the app.
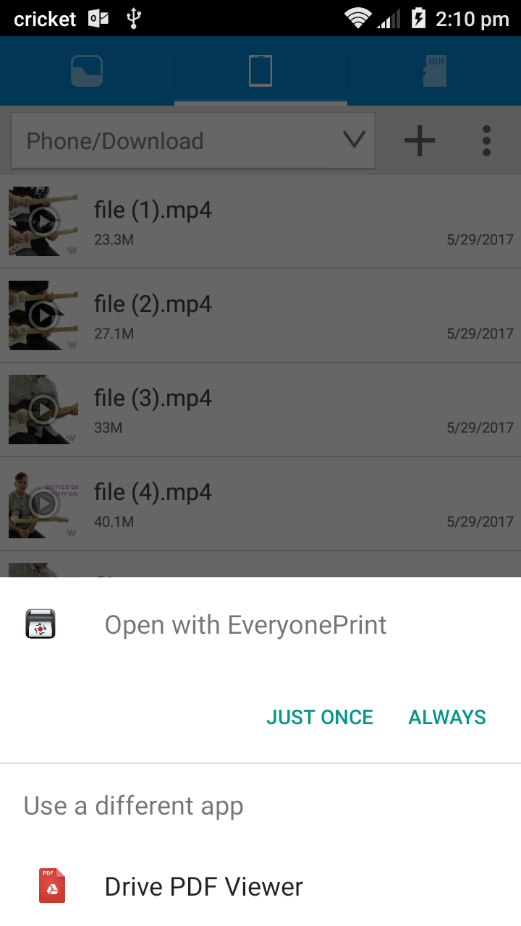
- Once open, locate the “Print” function. (Usually by clicking on the menu “…” and selecting “Print”.) Once open, you can customize your print job, and select the print queue to output to. Once you click the printer icon, your job should automatically print.