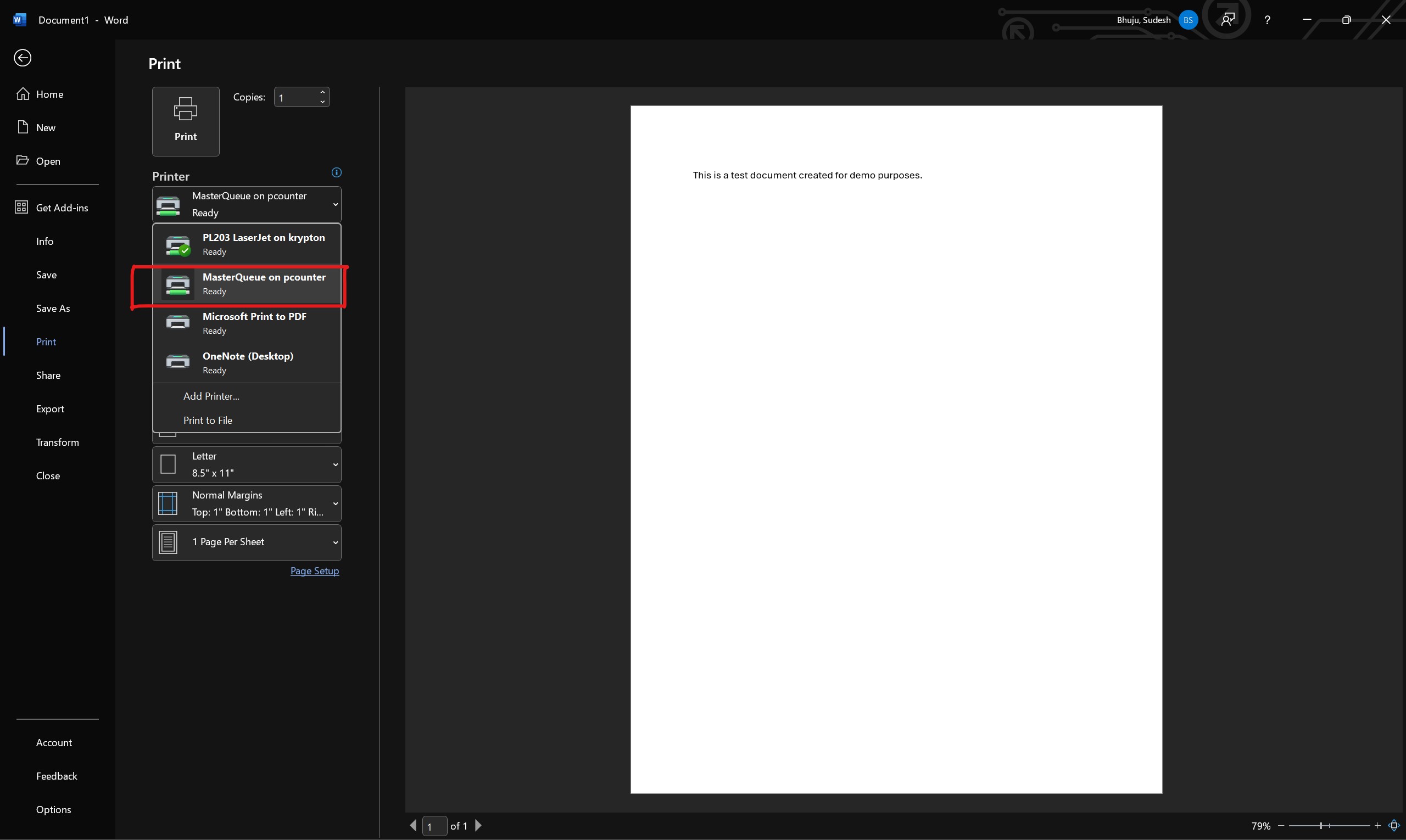Windows 11: Connecting to Student Printers (Pcounter)
Firstly click on the windows icon on your taskbar and type ‘File Explorer’ in the search bar.
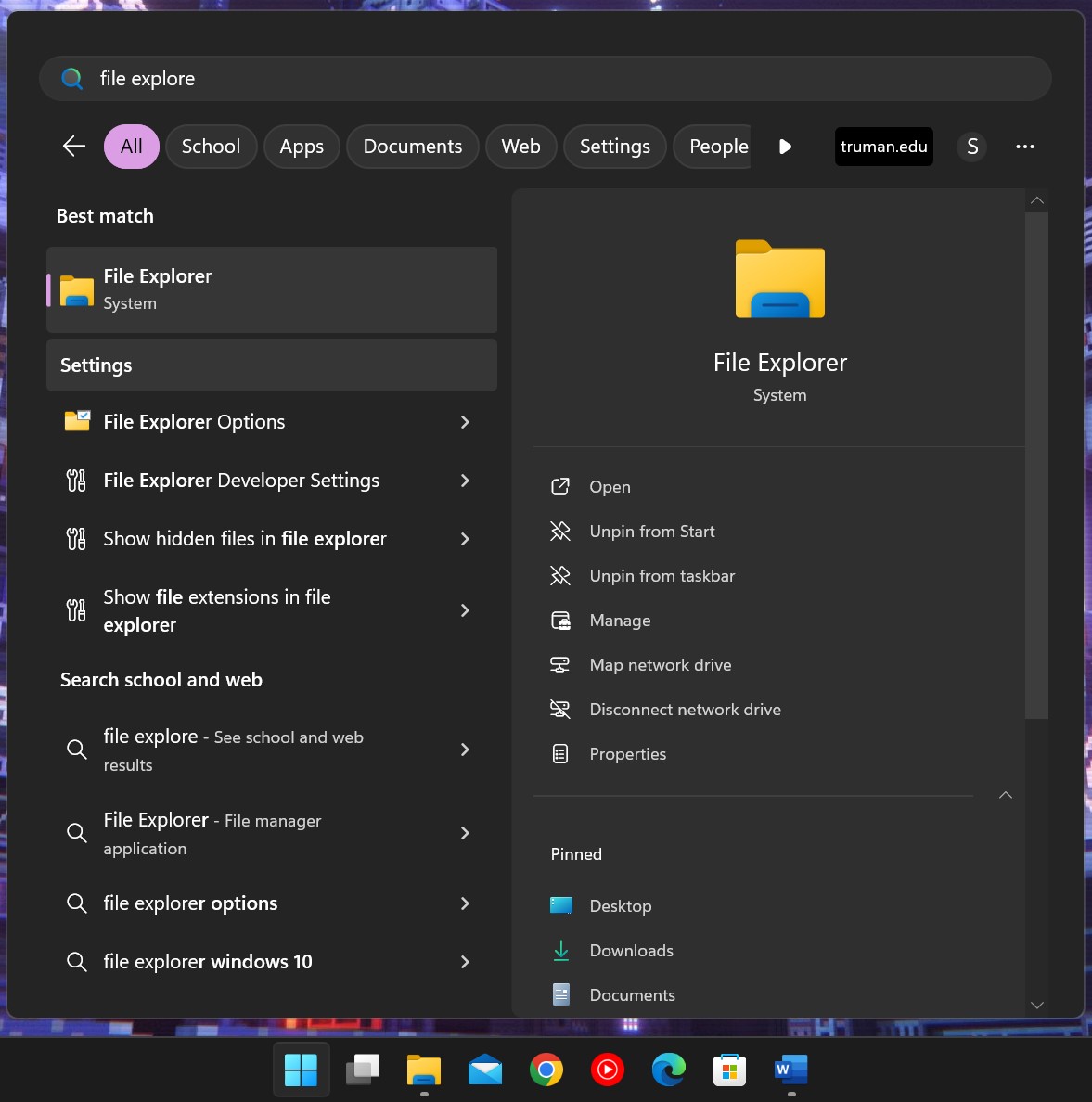
Then click on the File Explorer app that shows up on your search results. This will open up the File Explorer. Once the File Explorer is open, type in \\pcounter\masterqueue on the address bar of the File Explorer. The Address bar, which is located at the top of File Explorer as shown below, displays the path of the currently selected folder.
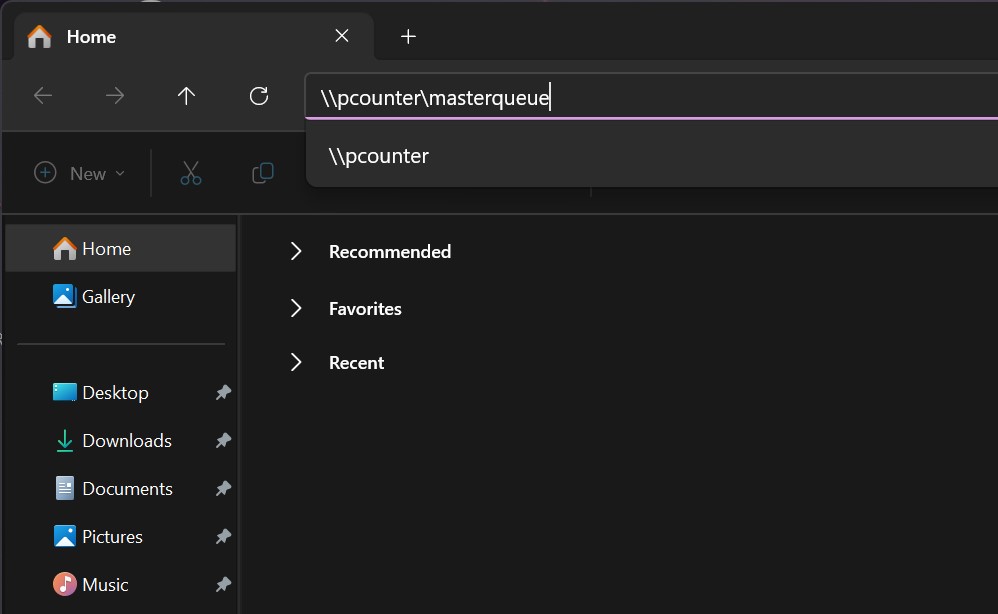
Then, press Enter. A popup window will appear, prompting you for your Truman credentials. In the username field, enter: truman\your_truman_username (e.g., truman\abc123). Next, enter your Truman password in the password field. Be sure to check “Remember my credentials” to ensure automatic connection to the printer during login. Finally, click Connect.
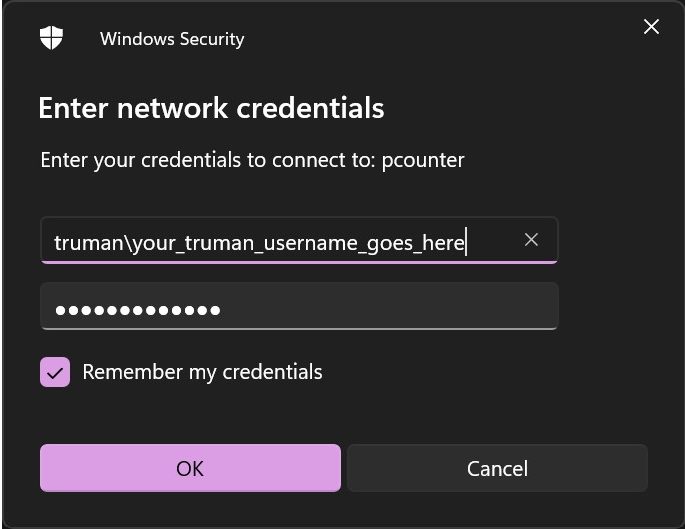
If everything goes okay, you’ll see a new window as shown below:
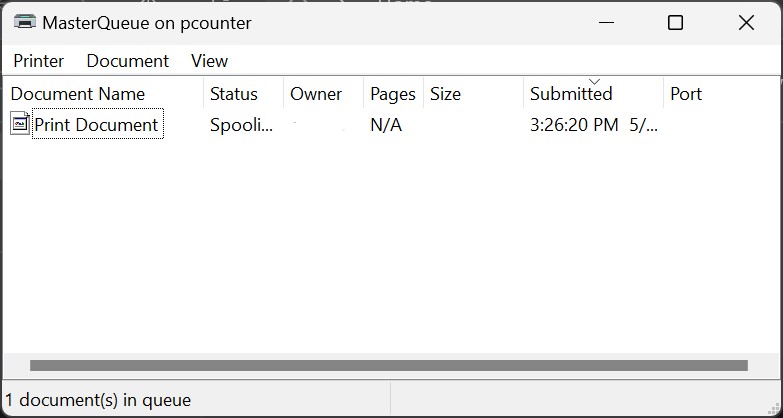
You should now be connected to the Student Printer. The Truman Student Printer should appear as an option whenever you try to print something.