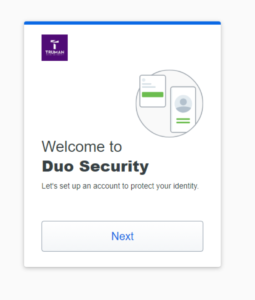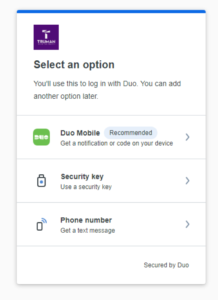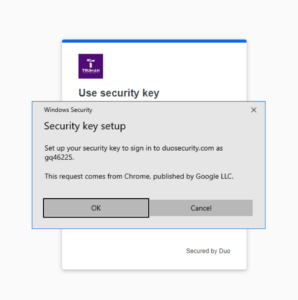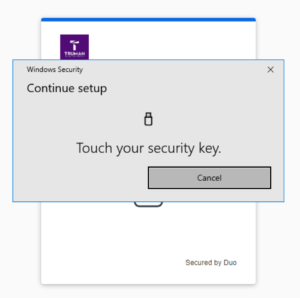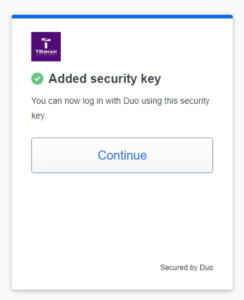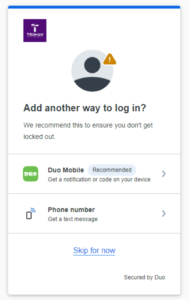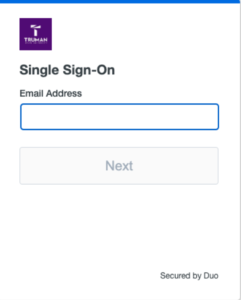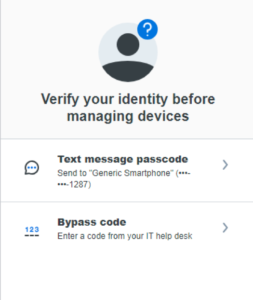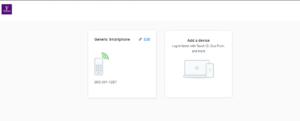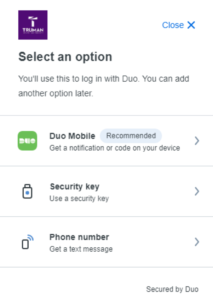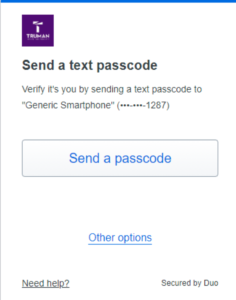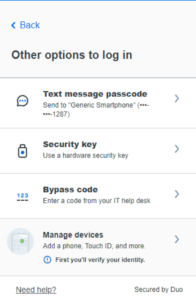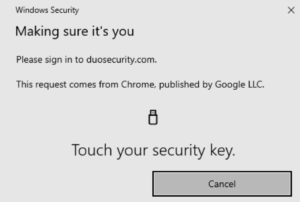Security Key Duo Setup
Security keys are an alternative to the SMS or Push authentication for Duo. Remember, Duo is something that you know (such as a password) and something that you have (such as your phone).
In this case, the security key serves as the the object that you have– specifically, a small USB device that you can plug into your computer.
- Please contact the IT Service Center (660-785-4544) or submit a ticket online to consult with our department regarding your security key options.
- Security keys are available for purchase at the campus bookstore located in the Student Union Building (SUB).
Enrolling in Duo with a Security Key
Setting Up Your Security Key as an Additional Authentication Method
Authenticating with Your Security Key
Enrolling in Duo with a Security Key
If you have not yet enrolled in Duo, and wish to do so with a YubiKey, please follow these steps.
Navigate to Outlook on the web by pointing your browser to https://outlook.office.com and login with your Truman email and password.
Click “Next” through several pages of introduction until you get to the page to “Select an option”
If you wish to set up a security key, select “Security Key“. Please remember that the Duo Mobile app is Truman’s recommended method.
After clicking on “Security Key“, you will see the following window and popup.
Ensure that your security key is inserted into an available and working USB port on your computer, then click “OK“.
You will then be prompted to touch your security key. Do this by gently placing your thumb and forefinger on either side of the USB key, on the long sides.
Duo will confirm that your key is verified.
Finally, on this screen, you can choose to add other verification methods, such as SMS texting or the Duo Mobile app.
If you do not want to do this, and only want to use your YubiKey, select “Skip for Now”.
Your security key device is all set up now! To see how to use your key to authenticate to M365, skip ahead to the section titled “Authenticating with your Security Key”.
Setting Up Your Security Key as an Additional Authentication Method
If you already have set up Duo with an authentication method other than a security key (such as the app or SMS), please follow the following steps.
To set up your YubiKey, you first need to navigate to the Duo Device Management page: https://truman.login.duosecurity.com/devices. On this page, you’ll be able to add additional authentication methods, such as new or additional phones, as well as your YubiKey.
Enter your Truman email and password when prompted.
Select the existing device that you’d like to use to authenticate to the device management page.
Once authenticated with s previous device, you’ll see the Device Management Page. Here, you can see and edit your authentication devices, as well as add new ones.
In this case, you’ll want to click on “Add a device”.
Select the “Security key” option.
You’ll be prompted to click “Continue“.
Then, Duo will begin “looking” for your key.
Ensure that your security key is inserted into an available and working USB port on your computer, then click “OK“.
You will then be prompted to touch your security key. Do this by gently placing your thumb and forefinger on either side of the USB key, on the long sides.
Once Duo sees your key, you will confirm by clicking “Continue”. You have now added your security key as an additional authentication method.
Authenticating with your Security Key
Navigate to M365 and login with your Truman email and password.
When prompted to authenticate, Duo may ask to send a passcode. To use your security key instead, click on “Other options”.
Select “Security Key” as your log in option.
Make sure your security key is plugged into an open USB port on your computer. Then, touch the key when prompted.
Once you’ve touched your key and authentication is accepted, you should be able to access M365.