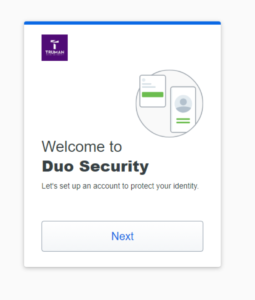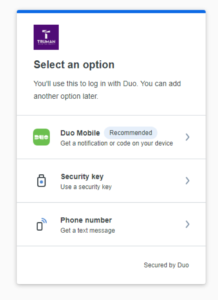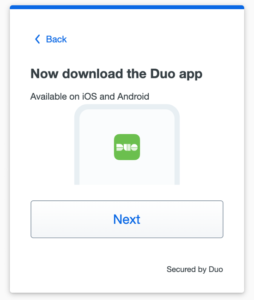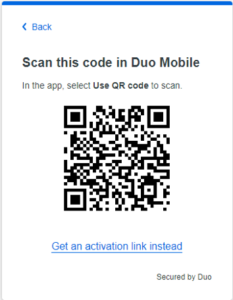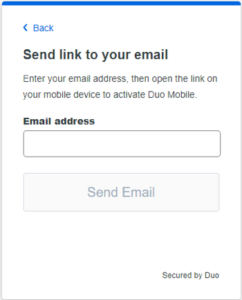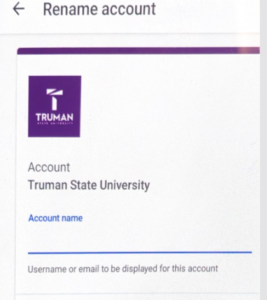Want to Change or Add a New Authentication Device?
You can update or change your previous choices by clicking on “Manage Devices” in the Self-Service Duo Portal. Please note – If the system asks you to confirm your passcode, this is the code you use to lock/unlock your personal device.
Will my device support DUO?
When a device’s operating system (OS) is no longer supported with security updates from the company, DUO will stop supporting that device. For example, Windows 10 support will end on October 14th, 2025, this means that DUO/M365 will also stop being supported on any device running Windows 10. If the device cannot be upgraded to the newer OS, it will need to be replaced. This can happen with Windows, macOS, iOS, Android, etc. To see if your system is supported by DUO, please checkout their site here. Also note: If your phone does not have an American phone #, you will need to choose to setup the device as a “Tablet”. SMS texting is not supported with non-American numbers, but DUO will work on the device as a tablet.
Truman Duo Authentication Set-Up Documentation
As part of Truman’s security enhancement and migration to M365 processes, Truman users are being directed to enroll in and install Duo Authentication – a Multi Factor Security tool.
If you have not yet completed the enrollment process, you can now launch the process by simply accessing the new web version of M365.
Go to https://outlook.office.com and then follow the on-screen instructions which will walk you through the Duo enrollment process.
Please note that at this time Duo cannot provide authentication services while you are outside of the United States.
After entering your Truman email and password credentials on M365, you will see the Duo welcome screen.
Click “Next” through several pages of introduction until you get to the page to “Select an option“.
In this window, you will select the method that you will use Duo to authenticate. There are three different options.
- Duo Mobile– an app-based authentication method for smartphones and tablets. This is Truman’s recommended method. We’ll continue getting this set up below.
- Security Key– does not require a phone at all, but instead uses a USB device. Further documentation of this method can be found here.
- Phone number– uses SMS texting to authenticate for standard mobile phones. Further documentation of this method can be found here.
Continuing setup via Duo Mobile
Assuming that the recommended Duo Mobile is your preferred method of authentication, click on the Duo Mobile area on the “Select an option” page.
You will be prompted to download the app. Do so, then click “Next“.
Please be sure that you install the correct Duo, as there are some other similarly named apps (Duo Voice, Duo Video Chat, Duolingo, etc).
The Duo security logo will look something like this:

Android users – Please note that if the Duo app download stalls or fails, try again using mobile data instead of WiFi. This is a common issue for many Android phones.
Detailed guide for Android Phones is available here:
https://guide.duo.com/android#duo-mobile-install
Detailed guide for Apple Devices is here:
https://guide.duo.com/iphone#duo-mobile-install
Once you have the app installed, you will be prompted to authenticate into Outlook 365 by approving the push notification or entering the passcode delivered to your mobile device. Once you are on the Outlook 365 web page you have successfully completed the enrollment process and are set to go!
If Prompted to Scan QR Code
If you were installing the app without attempting to access Outlook 365, you can confirm that your enrollment is complete by using your mobile device to authenticate to Duo by scanning the QR code on your computer screen. Please note- you will need to use the built-in QR reader in the Duo app, not just the camera app on your mobile device.
If you opted for an activation link
If you cannot scan the QR code, clicking “Email me an activation code” can be used as a workaround.
Enter your email address and click “Send Email”. Once it says, “Email Sent”, you are enrolled and the process is complete.
What do I put for “Account Name”?
During the set-up process, some users may encounter the following prompt asking for an Account Name.
This “Account Name” is for your convenience only (particularly in recognizing your Truman account, in the event that you might use Duo for other purposes too). You can enter whatever would help you recognize this account from others you might have, suggestions include: “Truman State University” or your Truman email address.